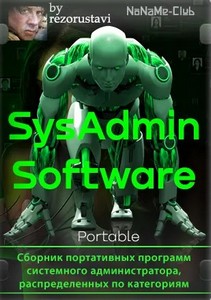В этом руководстве мы покажем вам, как настроить сервер в приложении TeamSpeak 3 на Linux, Windows или Mac OS за считанные минуты. Если вам нужен надёжный и лёгкий инструмент для общения с друзьями или коллегами, то создание сервера TeamSpeak 3 является одним из лучших вариантов. К концу статьи вы узнаете, как создать сервер в TeamSpeak 3 на ОС Windows, Mac OS или на виртуальном сервере под управлением Ubuntu 16.04 или CentOS 7.
Как создать сервер в TeamSpeak 3 на Ubuntu 16.04
Для начала давайте посмотрим, как мы можем настроить сервер в TeamSpeak 3 на виртуальном сервере под управлением Ubuntu 16.04.
Весь процесс начинается с обращения к вашему VPS через SSH и его можно разбить на 6 простых шагов.
Прежде чем продолжить, лучше проверить, обновлена ли ваша система, такой командой:
apt-get update && apt-get upgradeШаг 1 – Создание нового пользователя
Прежде всего, добавим нового пользователя, выполнив такую команду:
adduser --disabled-login teamspeakУ вас будут запрошены персональные данные о пользователе и подтверждение того, что они введены верно. Помните, что все поля могут быть оставлены пустыми.
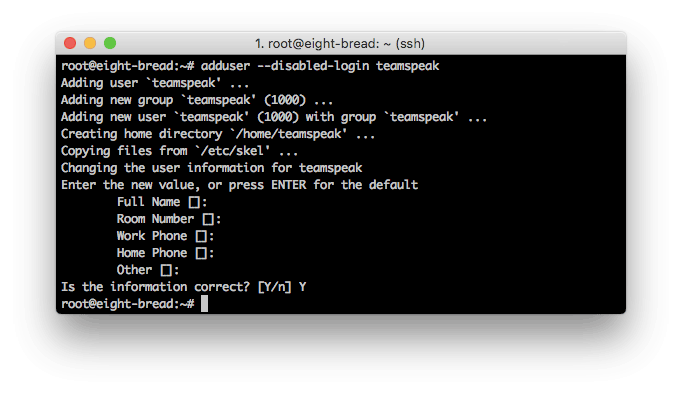
Затем войдите в домашний каталог вновь созданного пользователя:
cd /home/teamspeakШаг 2 – Загрузка и распаковка TeamSpeak 3 сервер
Следующей задачей будет загрузка последнего серверного программного обеспечения TeamSpeak 3 для Linux. Вы можете использовать команду wget для загрузки установочного файла непосредственно на VPS:
wget https://files.teamspeak-services.com/releases/server/3.13.7/teamspeak3-server_linux_amd64-3.13.7.tar.bz2Как только загрузка завершится, распакуйте файл:
tar xvf teamspeak3-server_linux_amd64-3.13.7.tar.bz2Всё содержимое появится в каталоге teamspeak3-server_linux_amd64. Теперь переместим всё в каталог /home/teamspeak и удалим загруженный архив:
cd teamspeak3-server_linux_amd64 && mv * /home/teamspeak && cd .. && rm -rf teamspeak3-server_linux_amd64-3.13.7.tar.bz2Выполните команду ls, и вы увидите аналогичный экран, если всё будет сделано правильно:

Шаг 3 – Принятие лицензионного соглашения TeamSpeak 3
Начиная с выпуска сервера TeamSpeak 3 версии 3.1.0, необходимо принимать лицензионное соглашение. Самый быстрый способ сделать это – ввести следующую команду:
touch /home/teamspeak/.ts3server_license_acceptedЭто создаст новый пустой файл с именем .ts3server_license_accepted, который будет действовать как лицензионное соглашение.
Шаг 4 – Настройка запуска TeamSpeak 3 сервера при загрузке сервера
Теперь пришло время установить TeamSpeak 3 сервер в загрузку вашего сервера. Для этого нам нужно создать файл с именем teamspeak.service в каталоге /lib/systemd/system. Следующая команда выполнит этот трюк:
sudo nano /lib/systemd/system/teamspeak.serviceФайл должен содержать:
[Unit]
Description=TeamSpeak 3 Server
After=network.target
[Service]
WorkingDirectory=/home/teamspeak/
User=teamspeak
Group=teamspeak
Type=forking
ExecStart=/home/teamspeak/ts3server_startscript.sh start inifile=ts3server.ini
ExecStop=/home/teamspeak/ts3server_startscript.sh stop
PIDFile=/home/teamspeak/ts3server.pid
RestartSec=15
Restart=always
[Install]
WantedBy=multi-user.targetВставьте содержимое во вновь созданный файл и сохраните его. Затем нам нужно активировать скрипт и запускать его при загрузке сервера.
systemctl enable teamspeak.service
systemctl start teamspeak.serviceПроверьте ещё раз добавлена ли программа в загрузку:
systemctl | grep teamspeak.serviceЕсли сервер TS 3 работает правильно, вы увидите следующий результат:
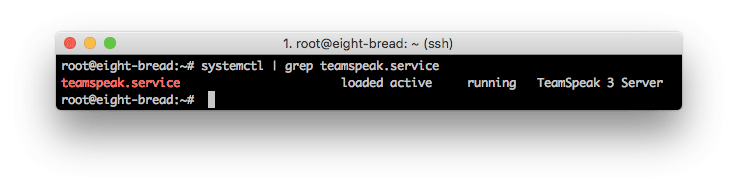
Вы также можете проверить подробный статус сервера TeamSpeak 3, выполнив команду:
service teamspeak status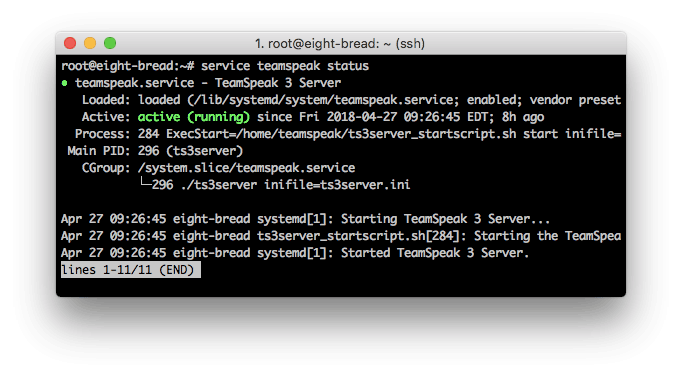
Шаг 5 – Получить ключ привилегий
Поскольку сервер TeamSpeak 3 теперь запущен, давайте добавим последний фрагмент в пазл – ключ привилегий. Он понадобится, чтобы заполнить его при первом подключении к серверу. Вы можете просмотреть его с помощью следующей команды:
cat /home/teamspeak/logs/ts3server_*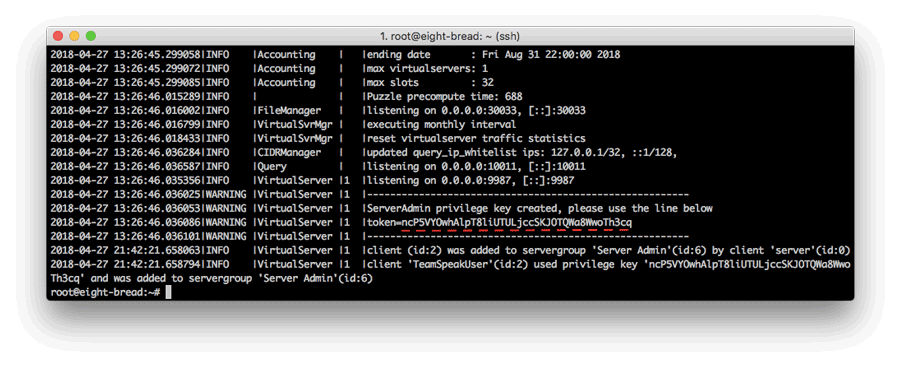
Шаг 6 – Подключение через клиент TeamSpeak 3
Последний шаг – подключиться к вновь созданному серверу TS3 и применить ключ привилегий. При подключении используйте выделенный IP-адрес VPS.
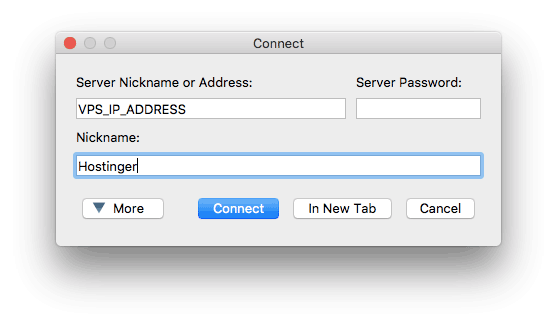
Затем вам будет немедленно предложено ввести токен.
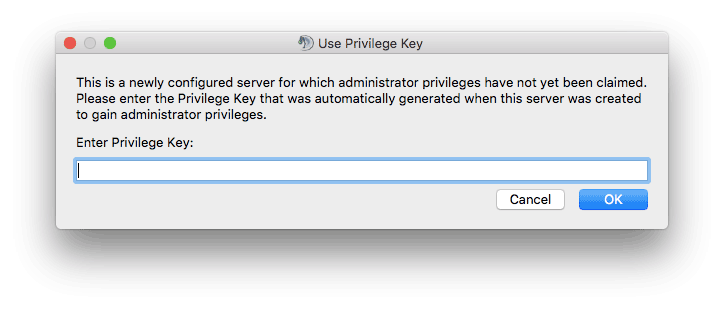
И это всё! Вы успешно создали и подключились к серверу TeamSpeak 3, работающему на Ubuntu 16.04 VPS.
Как создать сервер в TeamSpeak 3 на CentOS 7
Настройка сервера TeamSpeak 3 на VPS, работающем под управлением CentOS 7, довольно похожая процедура. Его также можно разделить на 6 шагов. Начните с доступа к VPS через SSH и обновления системы:
yum -y updateШаг 1 – Создание нового пользователя системы
Начнём с создания отдельного пользователя TeamSpeak 3 сервер. Выполним команду:
adduser teamspeakЭто создаст пользователя с его домашним каталогом в /home/teamspeak. Перейдите в него:
cd /home/teamspeakШаг 2 – Загрузка и распаковка программы TeamSpeak 3 сервер
Затем, загрузите установку программы TeamSpeak 3 сервер для Linux. Самый быстрый способ сделать это, запустить команду wget:
wget https://files.teamspeak-services.com/releases/server/3.13.7/teamspeak3-server_linux_amd64-3.13.7.tar.bz2После загрузки вам понадобится распаковать архив:
tar xvf teamspeak3-server_linux_amd64-3.13.7.tar.bz2Распакованные файлы будут в каталоге teamspeak3-server_linux_amd64. Используйте этот набор команд для перемещения всех файлов на один уровень каталогов выше и удаления установочного файла:
cd teamspeak3-server_linux_amd64 && mv * /home/teamspeak && cd .. && rm -rf teamspeak3-server_linux_amd64-3.13.7.tar.bz2Если всё идёт правильно, вы должны увидеть этот экран, когда запустите команду ls:
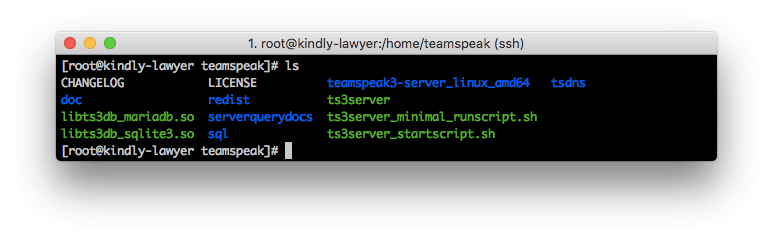
Шаг 3 – Принятие лицензионного соглашения TeamSpeak 3
TeamSpeak 3 требует принять их лицензионное соглашение. Есть несколько путей это сделать. Самый простой, выполнить:
touch /home/teamspeak/.ts3server_license_acceptedБудет создан файл с названием .ts3server_license_accepted, который означает, что вы приняли лицензионное соглашение.
Шаг 4 – Настройка запуска TeamSpeak 3 сервера вместе с загрузкой вашего сервера
Затем нам нужно включить сервер TeamSpeak 3 и запустить его при загрузке сервера:
sudo nano /lib/systemd/system/teamspeak.serviceВставьте код этого простого скрипта, который позаботится о запуске сервера TS3 для вас:
[Unit]
Description=TeamSpeak 3 Server
After=network.target
[Service]
WorkingDirectory=/home/teamspeak/
User=teamspeak
Group=teamspeak
Type=forking
ExecStart=/home/teamspeak/ts3server_startscript.sh start inifile=ts3server.ini
ExecStop=/home/teamspeak/ts3server_startscript.sh stop
PIDFile=/home/teamspeak/ts3server.pid
RestartSec=15
Restart=always
[Install]
WantedBy=multi-user.targetСохраните файл и введите эти две команды для запуска:
systemctl enable teamspeak.service
systemctl start teamspeak.serviceВы можете проверить, работает ли скрипт запуска:
systemctl | grep teamspeak.service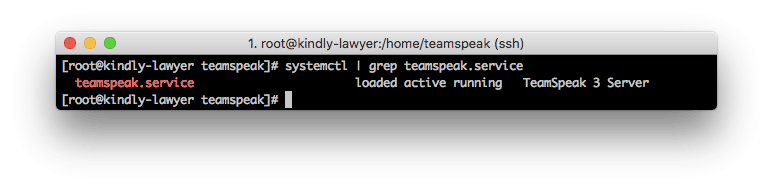
Для получения более подробного отчёта о работе сервера TeamSpeak 3 введите:
service teamspeak status
Шаг 5 – Получение ключа привилегий
Последнее, что вам нужно сделать, это скопировать токен сервера TeamSpeak 3, также известный как ключ привилегий. Вы можете получить его, запустив эту команду:
cat /home/teamspeak/logs/ts3server_*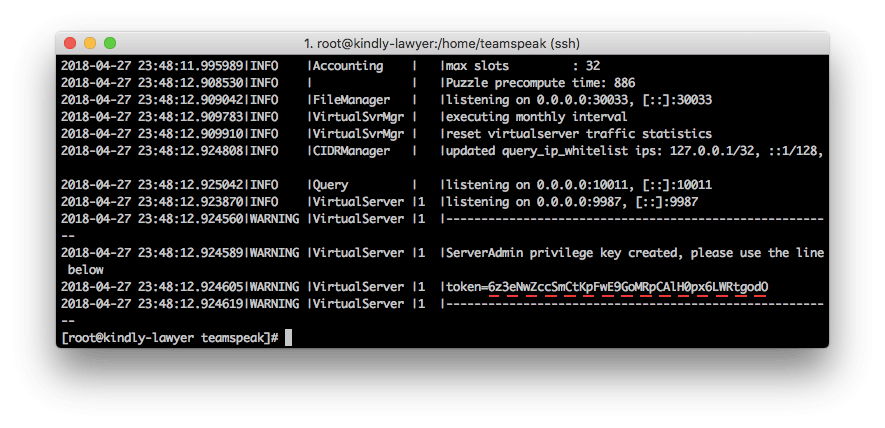
Шаг 6 – Подключение через клиент TeamSpeak 3
И, наконец, пришло время использовать созданный сервер! Установите новое соединение с помощью клиента TeamSpeak 3 и введите выделенный IP-адрес VPS в поле Server Nickname или Address.
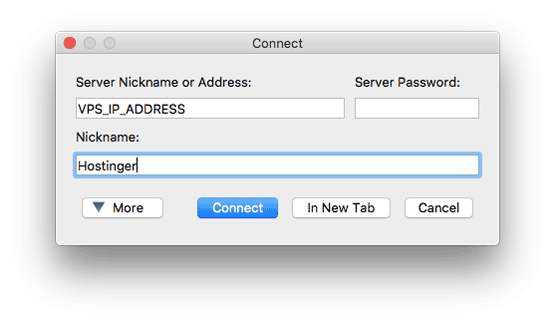
После запроса вставьте ранее извлечённый ключ привилегий.
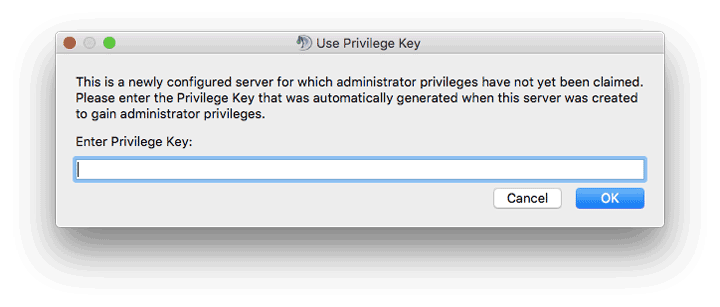
И, готово! Ваш собственный сервер TeamSpeak 3 запущен на CentOS 7 VPS.
Как создать сервер в TeamSpeak 3 на Windows
В операционной системе Windows относительно простой процесс установки сервера TeamSpeak 3. Всё можно выполнить за 3 простых шага.
Шаг 1 – Загрузка и распаковка TeamSpeak 3 сервер
Прежде всего, загрузим программу сервера TeamSpeak 3 для ОС Windows. Затем распакуем содержимое архива в любой удобный каталог.
Шаг 2 – Запуск установки TeamSpeak 3 сервер
Откройте извлеченные файлы сервера TS3 и запустите установщик ts3server.exe. Вам будет предложено принять лицензионное соглашение и ответить на вопрос, должен ли файервол (брандмауер) разрешить этой программе работать. После этого вы получите ключ привилегий и другую полезную информацию.
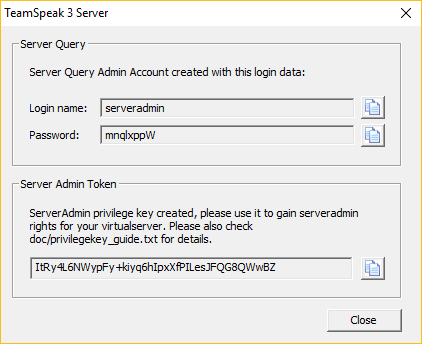
Шаг 3 – Подключение через клиент TeamSpeak 3
Поскольку установщик выполнил всю работу для нас, последний шаг – подключение к серверу TS3. Если вы не знаете, какой IP-адрес использовать при подключении, откройте командную строку и выполните:
ipconfigНайдите значение адреса IPv4. Вам нужно будет использовать его при подключении.
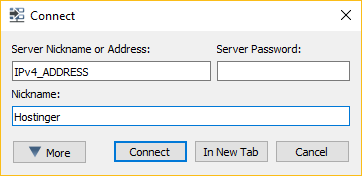
Наконец, вам нужно вставить ключ привилегий для получения прав администратора.
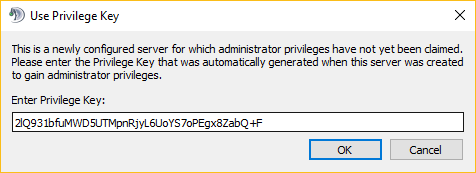
Это всё, что нужно для создания сервера TeamSpeak 3 в Windows!
Как создать сервер в TeamSpeak 3 на Mac OS
Также возможно создать сервер TeamSpeak 3 на MacOS. Вся настройка может быть выполнена в 4 простых шага.
Шаг 1 – Загрузка и распаковка TeamSpeak 3 сервер
Начинаем с загрузки установки TeamSpeak 3 сервер для Mac. По завершению двойным нажатием откройте файл.
Шаг 2 – Принятие лицензионного соглашения TeamSpeak 3
Откройте новое окно терминала и выполните следующее для принятия лицензионного соглашения:
set TS3SERVER_LICENSE=acceptШаг 3 – Запуск сервера TeamSpeak 3 и получение ключа привилегий
Перейдите к извлеченным файлам сервера TeamSpeak 3 в этом же окне терминала. Например:
cd Downloads/teamspeak3-server_macЗапустите сервер этой командой:
/.ts3serverПодождите несколько минут до завершения процесса. На экране вы также увидите ключ привилегий:
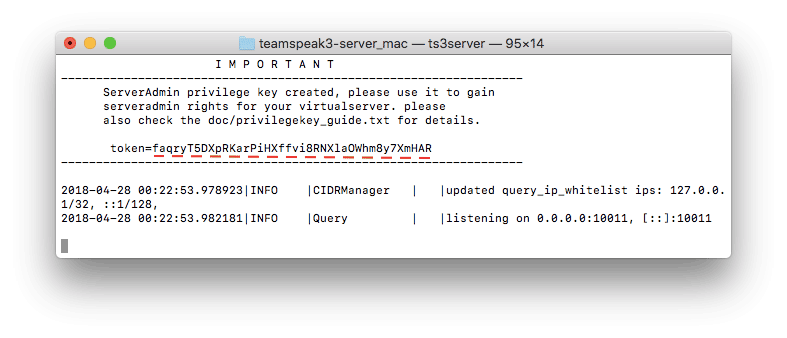
Шаг 4 – Подключение к TeamSpeak 3 через клиент
Теперь вы готовы использовать сервер TeamSpeak 3. При подключении используйте IP-адрес, указанный в разделе System Preferences › Network.

Не забудьте вставить ключ привилегий, чтобы получить права администратора сервера.
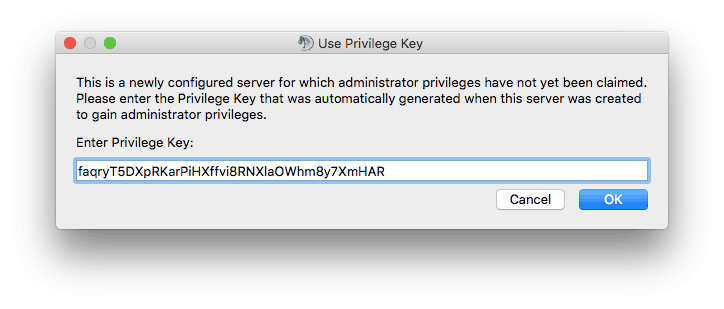
Поздравления! Вы создали сервер TeamSpeak 3 и подключились к нему в Mac OS!
Как направить на сервер TeamSpeak 3
Теперь, когда вы знаете, как создать сервер TeamSpeak 3, давайте посмотрим, как упростить процесс подключения. В этой части вы узнаете, как указать существующий домен, используя поддомен, на только что созданный сервер TeamSpeak 3. Это удобно, если вы хотите подключится к своему серверу с использованием имени домена вместо длинной комбинации IP и портов.
Шаг 1 – Создание поддомена используя A запись
В панели управления хостингом перейдите в Дополнительно -> Редактор DNS Зоны и найдите раздел A (Хост). Там создайте поддомен и направьте его на сервер TeamSpeak 3 через запись A.
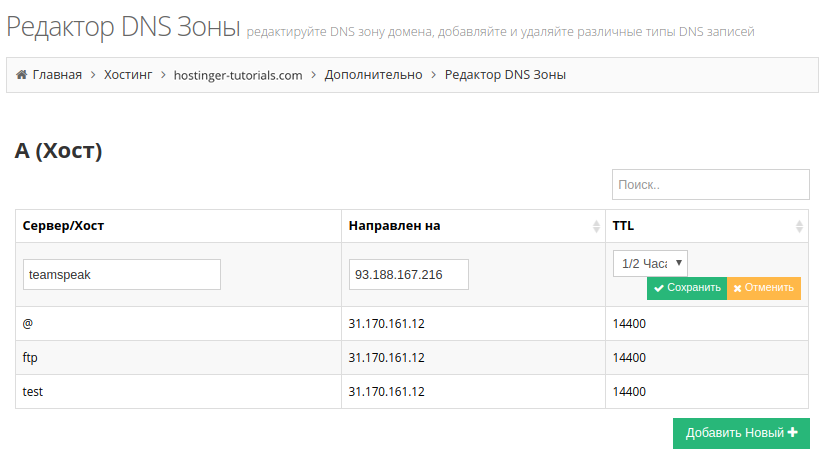
● Хост – Здесь задаём имя поддомена.
● Направлен на – Вводим IP адрес вашего приложения TeamSpeak 3 сервер вместо адреса в примере 93.188.167.216.
● TTL – Оставляем это значение по умолчанию.
Нажмите на кнопку Сохранить и перейдите к следующему шагу.
Шаг 2 – Создание SRV запись
В этом же разделе Редактор DNS Зоны прокрутите вниз до панели управления SRV.
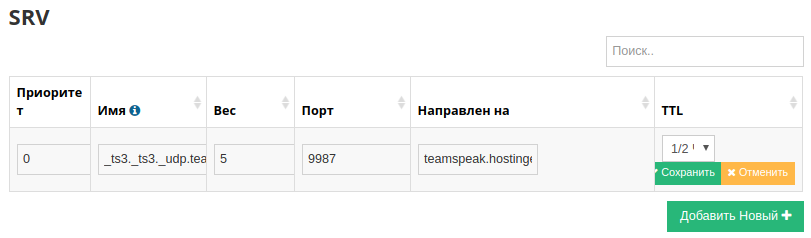
● Приоритет – Предоставьте этой записи наивысший приоритет и установите значение в 0.
● Имя – Здесь нужно определит имя сервиса _ts3 и протокол _udp, разделённые точками как на изображении. После второй точки добавьте поддомен. Окончательный вариант будет выглядеть так: _ts3._ts3._udp.teamspeak.hostinger-tutorials.com.
● TTL – Это термин Time to live, он ограничивает время жизни этой фактической записи. Оставьте значение по умолчанию здесь.
● Вес – Так называемый относительный вес для записей с одинаковым приоритетом, установите для него 5.
● Порт – Заполните порт своего сервера, по умолчанию порт TeamSpeak 3 сервера 9987.
● Направлен на – Вместо teamspeak.hostinger-tutorials.com введите поддомен, который вы создали на Шаге 1.
Всё установлено, теперь нажмите на кнопку Сохранить.
![Jinn'sLiveUSB 11.5 - флешка с Windows 7, 8.1, 10 и 11 [Ru/En]](/uploads/posts/2023-12/26c.jpg)

![Windows 10 22H2 + LTSC 21H2 (x64) 28in1 +/- Office 2024 by Eagle123 (01.2025) [Ru/En]](/uploads/posts/2024-01/bf3db51b483013913308756f2c8e8.jpg)
![Windows 7 SP1 26in1 (x86/x64) by Eagle123 (01.2024) [Ru/En]](/uploads/posts/2024-01/d42565bd16698ad01fab30002fe19.jpg)